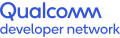Installing the Qualcomm Computer Vision SDK
Qualcomm Computer Vision SDK is distributed through the Qualcomm Computer Vision (FastCV) portal on Qualcomm Developer Network. Follow the instructions below to access the installer.
NOTE: Although we distribute installers for the platforms listed below, support for Qualcomm Computer Vision SDK development is limited to the Win 7 32/64 bit platform.
Windows
Although we recommend that you develop on Windows 7 32/64bit or Windows XP, the Qualcomm Computer Vision SDK has also been successfully run on Windows XP 64bit environments. However, we currently do not offer specific support for this platforms.
- Download installer EXE-file from the Downloads page.
- Run installer
Clean Installation
To start developing with the FastCV SDK you will need to:
- Download the install package from fstcv.qualcomm.com/download
- Accept the license agreement
- The installer will ask you which directory you wish to install the FastCV zip file.
- Install the FastCV-SDK in your <DEVELOPMENT_ROOT>
- Note: In section 3: Setting up the Development Environment <DEVELOPMENT_ROOT> = C:\Development\Android.
- Following the recommended installation location the development environment should result in the <DEVELOPMENT_ROOT> directory structure list below. Here xx-yy-zz and xx.yy.zz stand for the version number of the FastCV SDK.
<DEVELOPMENT_ROOT>
Android-ndk-r6\
Android-sdk-windows\
Fastcv-android-xx-yy-zz\
inc\
lib\
readme.txt /*Starting Readme documentation*/
readme_License.txt /*License information*/
Samples
FastCorner App \
inc\ /*Commented Header Files */
jni\ /*Native Source Code*/
lib\ /*Static Library*/
res\ /*Resources required within the FastCV sample application*/
src\ /*Java Source Code*/
readme.txt /*Starting Readme documentation*/
This above directory structure will ensure that sample apps can be easily built and deployed using the Android NDK and the Eclipse Java developer environment. This directory structure keeps the FastCV binary file and the FastCV Sample application in separate trees. This will ensure easier updates to the SDK, leaving the sample application tree, and additional application trees untouched.
Prepare Test Device for Development
Developer Settings on the Phone
Android phones require special settings for development. In this step we will
- Allow apps to be installed from unknown sources
- Enable USB debugging
On the phone, go to Settings->Applications and choose "Unknown sources" as shown below. Accept the warning shown on the right. This setting allows the direct installation of unsigned APKs from within Eclipse.
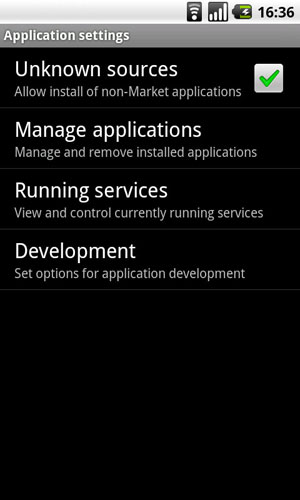
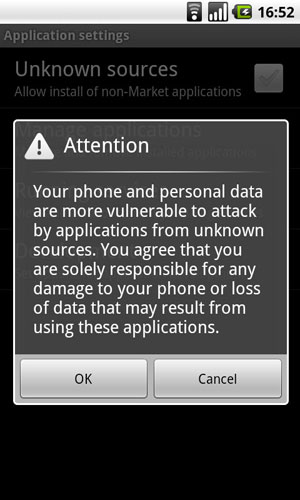
Allowing unknown sources for software installation

USB debugging is mandatory. The stay awake setting will help with development.
Install the USB Driver
Connect your phone to the development PC via the USB cable.
On the first connection, Windows will recognize the phone as a new device and ask for a driver. The Android SDK already includes the appropriate USB drivers - compatible with Nexus One. In the Windows device driver dialog, select manual install without Internet connection and browse to the following directory
<DEVELOPMENT_ROOT>\android-sdk-windows\usb_driver
When the device installation finishes you are ready to use your test device.
On some machines the USB driver installation will ask you to reboot the machine. You can skip this step and the phone should be accessible without a reboot.
NOTE: You should contact the phone manufacturer to get the correct USB driver.
Qualcomm Computer Vision is a product of Qualcomm Technologies, Inc. and/or its subsidiaries.